Подключение почты mail.ru к битрикс24
-
Авторизуйтесь на mail.ru
-
Перейдите на страницу https://account.mail.ru/oauth/applications и включите доступ к почте по imap (переключатель должен окрасится в синий цвет):
-
-
Перейдите на страницу https://account.mail.ru/user/2-step-auth/passwords, далее:
-
Нажмите “Добавить”, укажите название, к примеру bitrix и нажмите “Продолжить“:
-
-
Если появляется сообщение, что к вашему ящику не привязан номер телефона, то нажмите “Привяжите его“ и пройдите процедуру привязки телефона, где вам нужно указать свой мобильный номер телефона и далее ввести последние 6 цифр позвонившего вам номера. После успешной привязки вернитесь на страницу добавления пароля:
-
-
Введите пароль от своей почты, нажмите продолжить:
-
-
Если появляется “Капча“ проверки на робота, то нажмите на пустое поле на против “Я не робот“ (пройдите доп проверки, если появляются) и нажмите ”Я человек”
-
-
Получите пароль который обязательно нужно скопировать, так как после закрытия этого окна, вы больше не сможете его увидеть и придется создавать новый:
-
-
-
Авторизуйтесь в Битрикс24 и добавьте почту:
-
Перейдите на страницу добавления почты:
-
-
Вы попадете на страницу выбора почтового сервиса, где выбираем значок mail.ru:
-
-
В открывшейся панели нажмите “Авторизация“
-
-
В открывшемся окне выберите ваш рабочий аккаунт, далее, в запросе на доступ проверьте, что бы стояла галочка “Работать с Почтой по протоколу IMAP“ (если галочка не стоит, то повторите действие №2) и нажмите “Разрешить“:
-
-
Вернитесь на панель “Подключение почтового ящика“, там вы должны увидеть ваш подключенный аккаунт:
-
-
Укажите за какой период стоит забрать письма из ящика
-
Убедитесь что стоит галочка “Отправлять через внешний SMTP“ и введите пароль который получили на шаге №3:
-
-
Убедитесь, что стоит галочка “Связать с CRM“ и настройте этот раздел таким образом:
-
-
Нажмите “Подключить“ внизу панели:
-
-
Откроется панель “Настройки папок“. Укажите необходимые папки для синхронизации или просто настройте как на скриншоте:
-
-
Нажмите “Сохранить“ внизу панели:
-
-

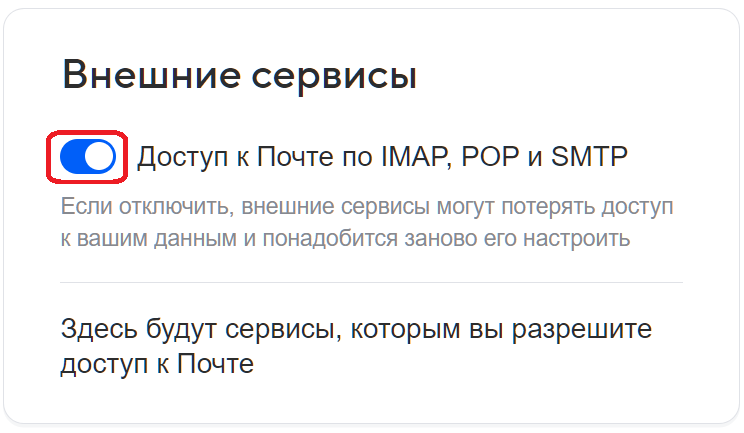
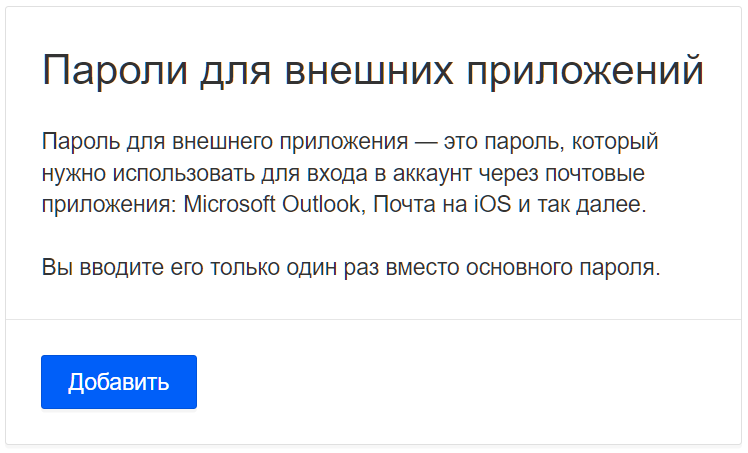
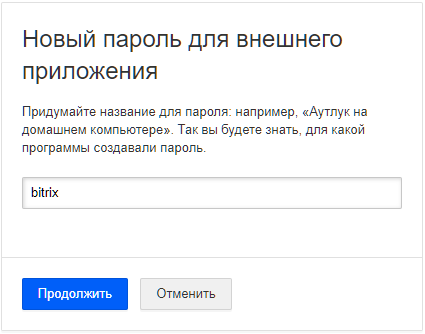
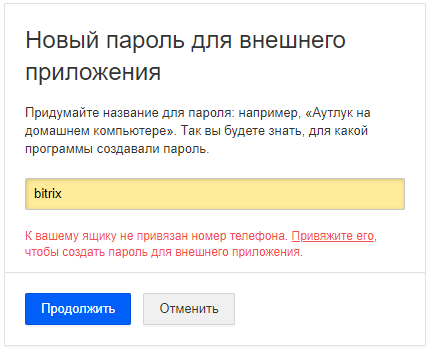
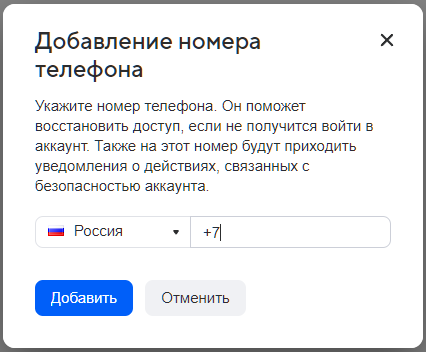
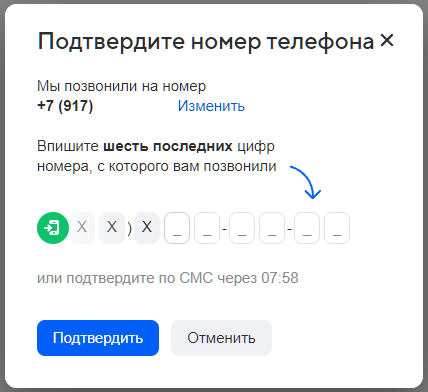
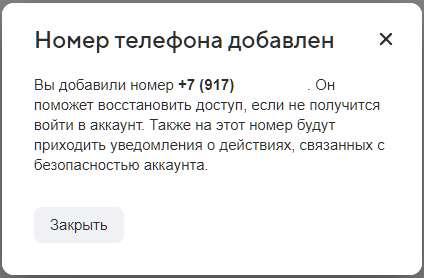
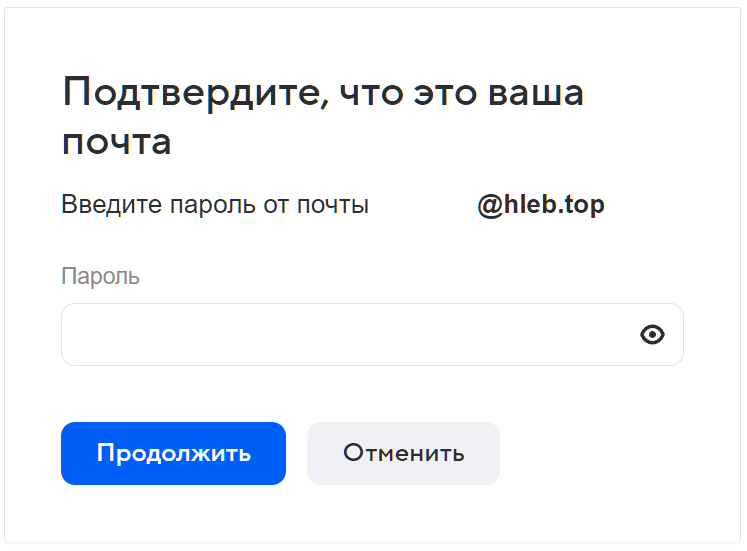
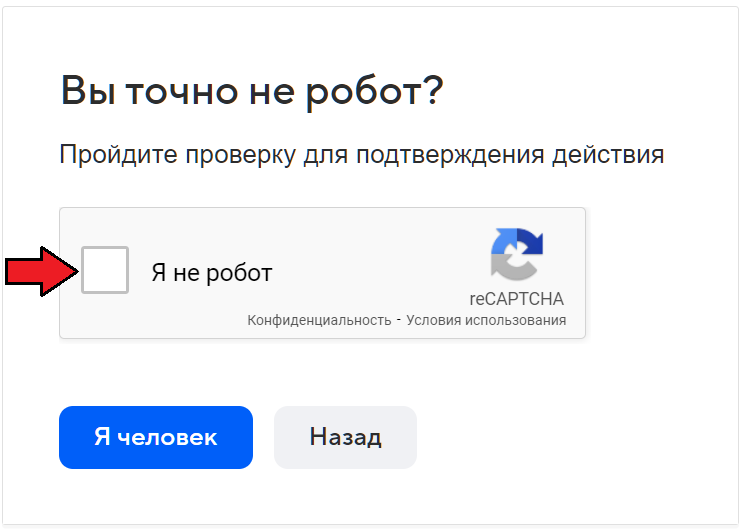
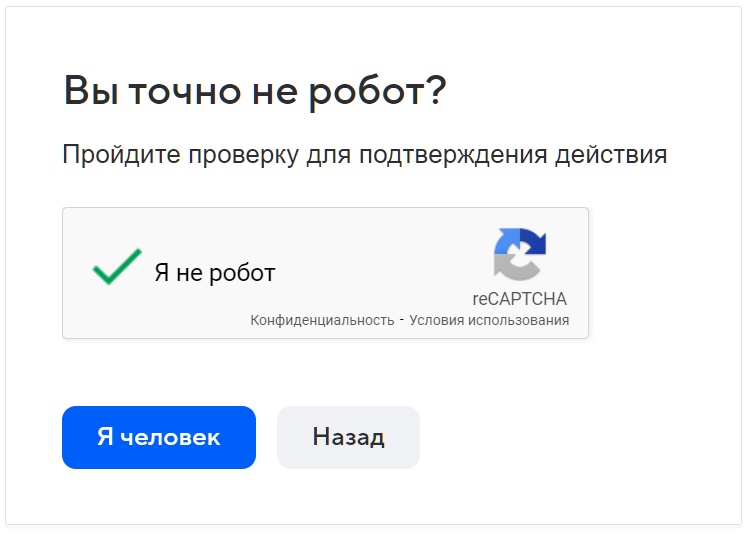
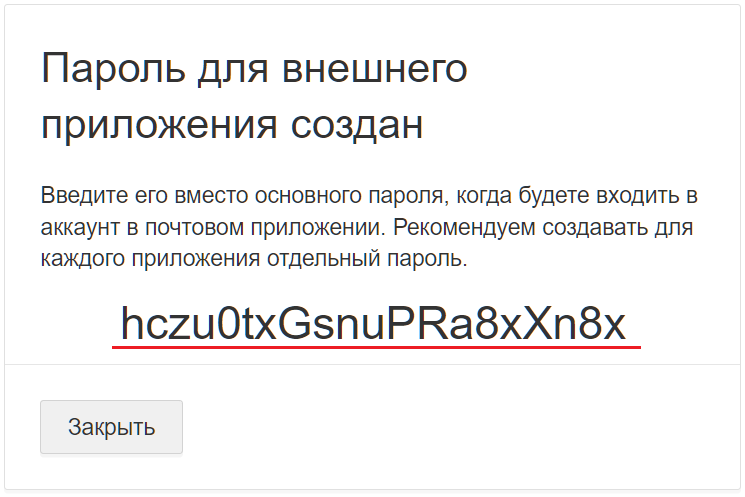
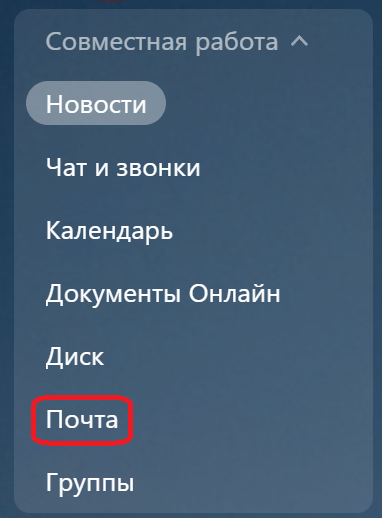
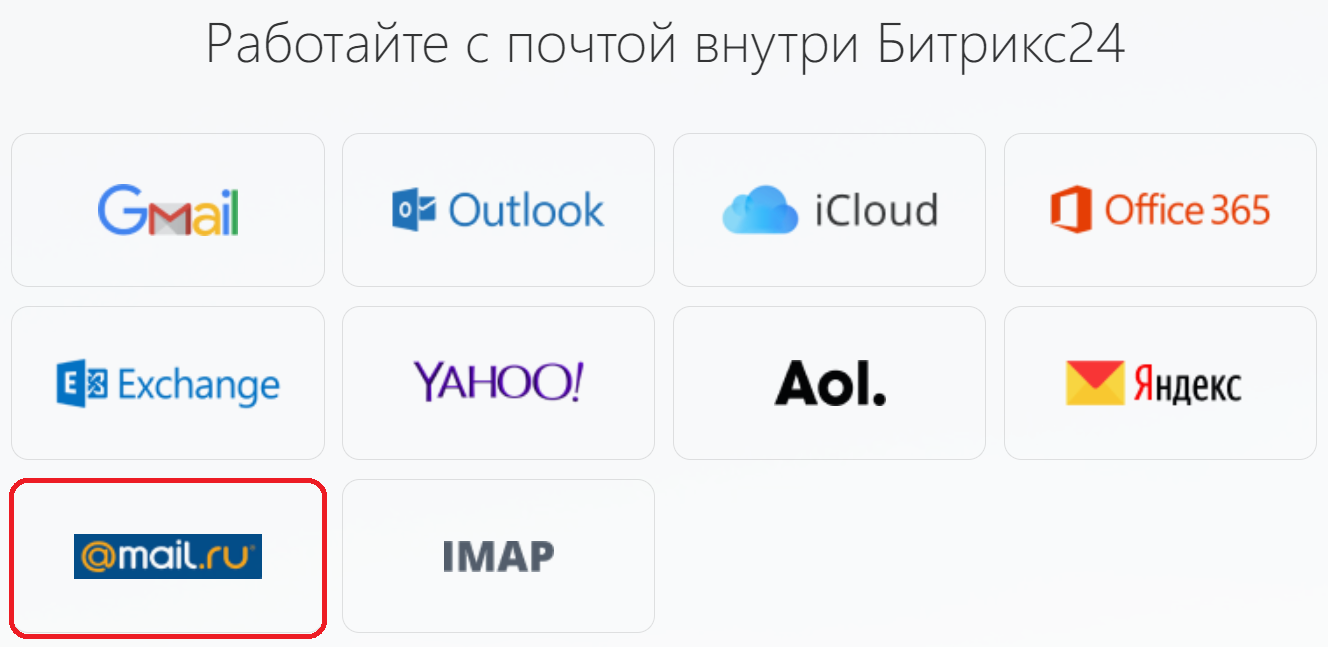
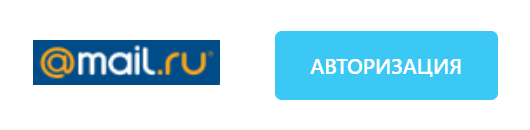
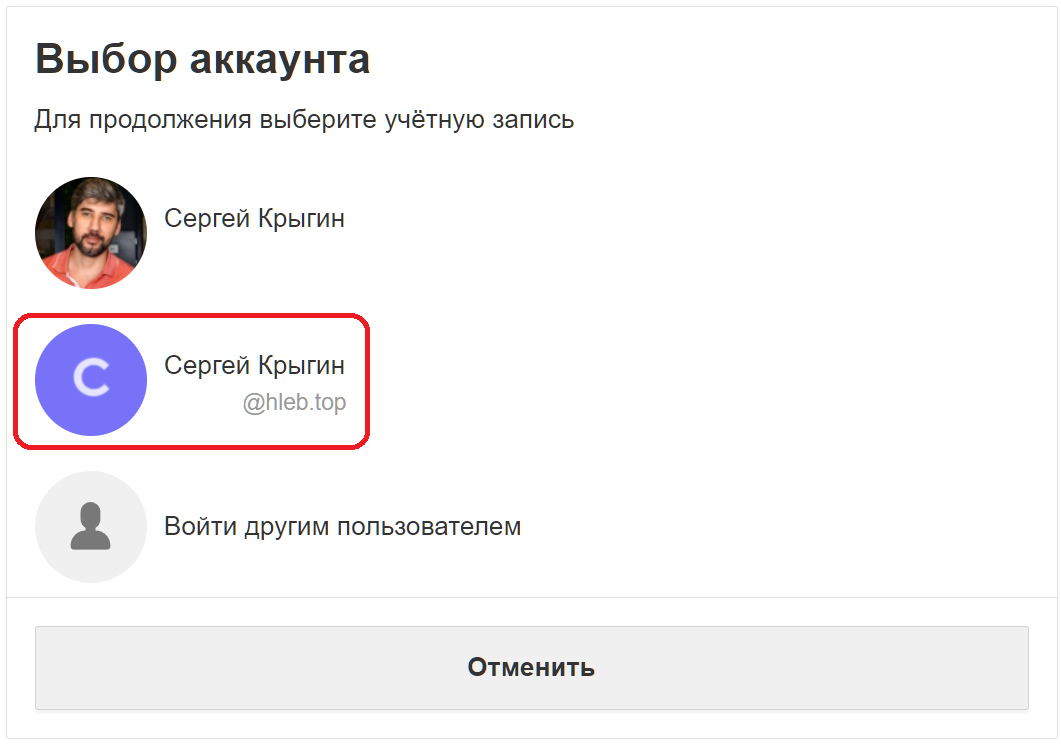
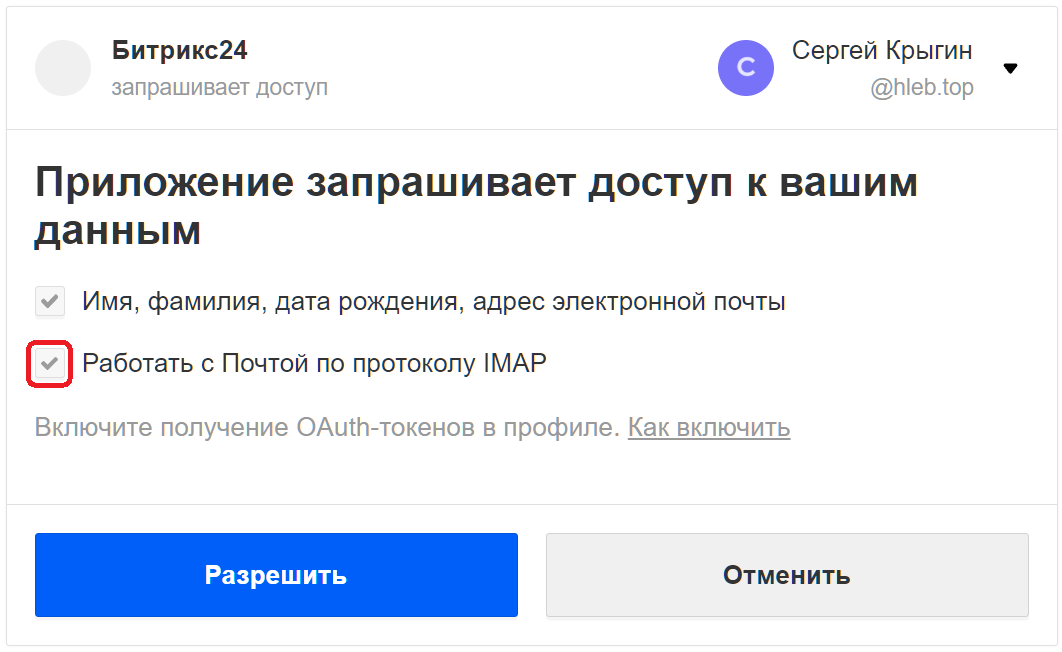

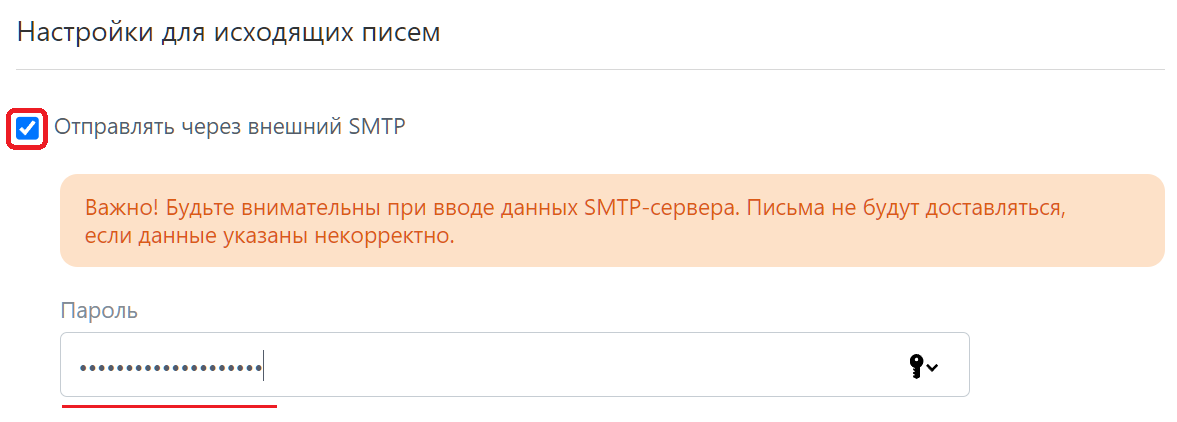
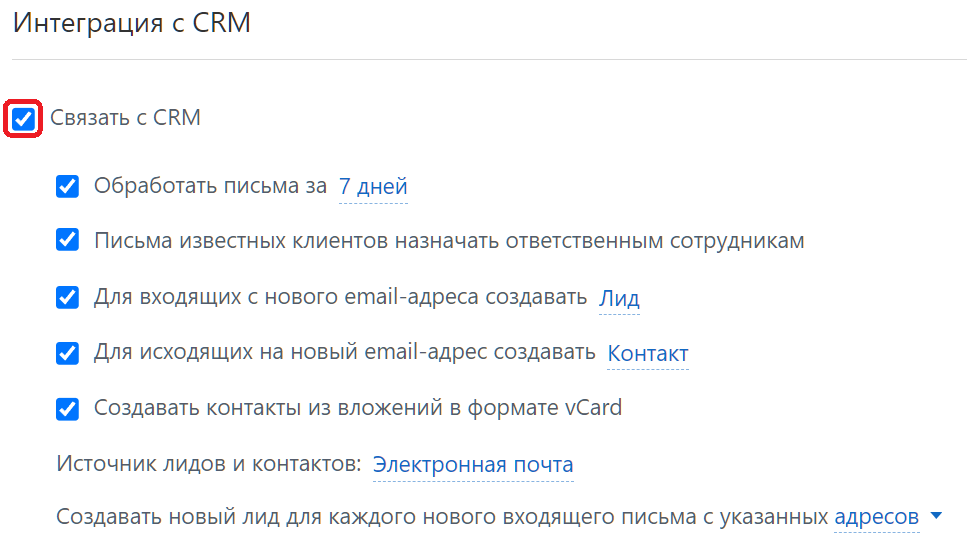
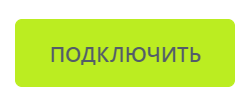
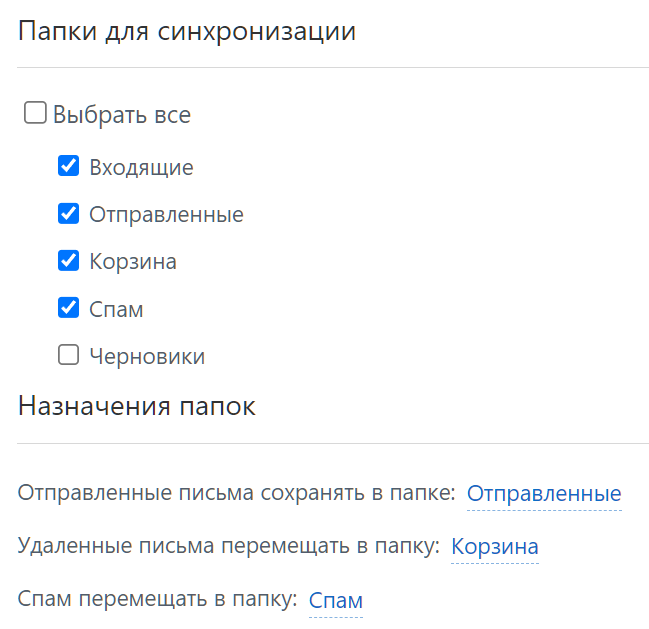

Нет комментариев