Инструкция для обработки "Выгрузка электронных документов"
Обработка позволяет:
- Создавать и выгружать в сетевую папку, в виде xml документа:
- "Подтверждение заказа"
- "Уведомление об отгрузке"
- "Универсальный передаточный документ"
- Выгружать повторно уже выгруженные документы.
- Выгружать сразу несколько документов на основании отбора.
- Проверять какие документы уже были выгружены.
Обработка не отправляет документы на сервер провайдера, она создает xml документы и кладет их в папку, которая указана в настройках (Константы -> Электронный документооборот -> Место хранения документов). Далее, эти документы подписывает и отправляет специальная программа E-Connect.
Все документы выгружаются автоматически по прописанному регламенту. Обработка используется только в случае, если документы не выгрузились автоматически или требуется выгрузить документы вне рамках регламента.
Порядок выгрузки документов:
1. Для открытия обработки вам нужно зайти в 1С базу ОБД -> Обработки -> Выгрузка электронных документов
2. Чтобы отобразить список документов для выгрузки вам необходимо настроить фильтр:
- Тип документа - можно выбирать один из списка доступных:
- Подтверждение заказа - создается на основании заказа.
- Уведомление об отгрузке - создается на основании документа реализации товаров и услуг (ТТН).
- Универсальный передаточный документ - создается на основании счет-фактуры и реализации товаров и услуг (ТТН).
- Контрагент - выбирается именно контрагент из справочника, не грузополучатель.
- Период - отбирает документы по дате. Обязательное поле.
- Показать отправленные:
- Нет галки - будут отображены только те документы, которые еще не выгружались.
- Есть галка - будут отображены все доступные для выгрузки документы,и ещё не выгруженные, и те, которые уже были выгружены (в таблице напротив документа, в столбце "Выгружен" будет стоять галочка), чтобы выгрузить их повторно.
Не стоит выгружать по несколько раз уже выгруженные документы, так как отправка каждого документа тарифицируется.
3. После настройки фильтра, в табличной части, вы можете видеть документы, которые можно выгрузить. С помощью кнопок "Выбрать все" и "Удалить выбор" можно отметить или снять отметку "Выгрузить" со всех документов в списке. Так же, вы можете снимать или устанавливать отметку "Выгрузить" непосредственно в самом списке документов. Отметьте нужные документы (отмеченные документы помечаются зеленым цветом).
4. При выборе типа документа УПД вам станет доступен раздел дополнительных настроек - Выгружать УПД, в котором вы можете выбрать пункты:
- Без изменений - УПД будут выгружены без каких либо изменений.
- С новым GUID - каждому УПД будет присвоен новый уникальный номер (GUID). Это позволяет отправлять провайдеру УПД, которые были уже отправлены и обработаны, но по каким-то причинам не приняты самим провайдером или контрагентом.
- С новым номером исправления - каждому УПД будет присвоен следующий порядковый номер исправления и новый GUID. Это позволяет отправлять провайдеру УПД, которые были уже отправлены и обработаны, но от контрагента был получен запрос уточнения.
Использовать любые другие опции, кроме "Без изменений" стоит только в случае полного понимания зачем вы это делаете.
5. Выбрав все необходимые настройки и документы для выгрузки, можно нажимать кнопку "Выгрузить". Начнется процесс формирования и выгрузки всех отмеченных документов в сетевую папку в виде отдельных xml файлов для каждого документа.
Не стоит игнорировать предупреждения при выгрузке документов. Практически все предупреждения означают, что документ не сформируется и не выгрузится.
Программа E-Connect ищет, подписывает и отправляет новые xml документы каждые 5 минут. Это значит, что документы в личном кабинете провайдера могут появиться как сразу, так и с задержкой до 10 минут после того как вы их выгрузили.
Дополнительные возможности:
Если, по каим-то причинам, регламентное задание по выгрузке документов не запускается автоматически, то можно запустить выгрузку в ручную, для этого нажмите на кнопку "Действия" и поочередно нажмите все пункты, которые начинаются со слов "Выгрузить доступные ..." или нажмите только на нужные:

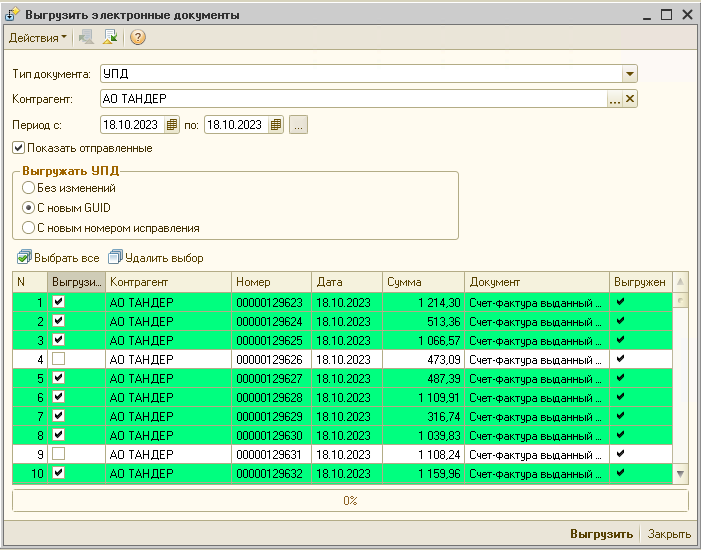
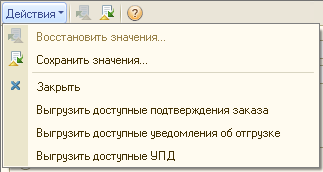
Нет комментариев